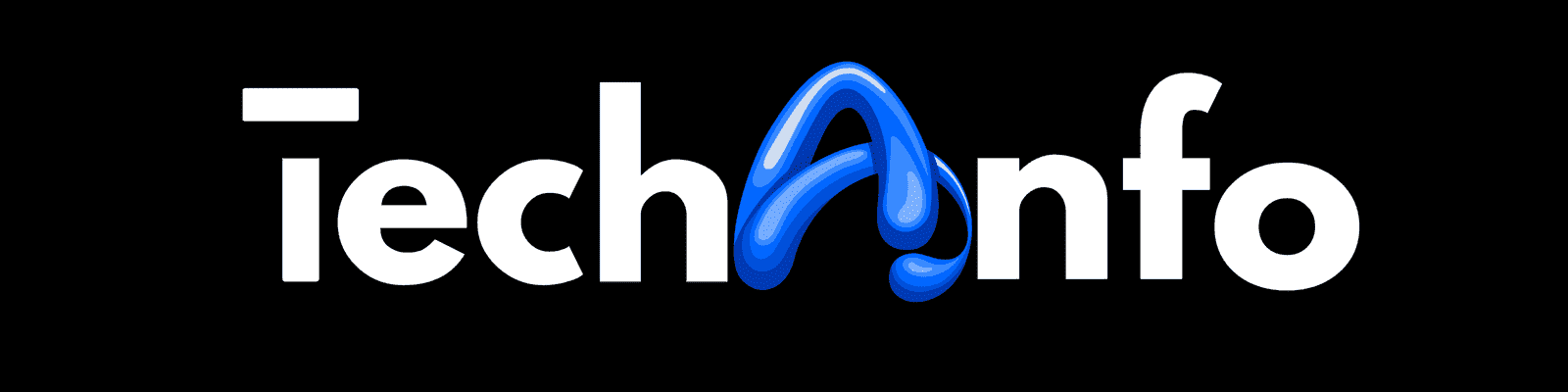In the world of technology that’s always changing, more and more, people are using mobile apps on their computers. Windows 10, a really popular computer system, is joining in on this by letting users use mobile apps on their PCs.
This means you can smoothly use apps from your phone on your computer. It makes things better for users and connects the world of mobile and computer technology. This guide will show you different ways to use mobile apps on your Windows 10 computer, making things more convenient and flexible for you.
Table of Contents
In this article I will tell you 5 ways to use mobile app on computer.
- Microsoft Store: Your Gateway to Mobile Apps
- Your Phone App: Bridging the Gap Between PC and Smartphone
- Android Emulators: Bringing the Mobile Environment to Your PC
- Windows Subsystem for Android (WSA): Native Android Apps on Windows
- Third-Party Solutions: Expanding Your Options
More Topics:
- Red Dead Redemption 2 PC Minimum Requirements
- Binance Registration Requirements | Binance Mobile App Tutorial
- HP Laptop i5 6th Generation 8GB Ram 256GB SSD
- Xiaomi 4K Monitor 27 Review and best budget Xiaomi Monitor 4K
- Xiaomi Watch 2 Pro Review and Price in Pakistan | India
- Byerdynamic MMX 100 Review and Specifications
- Beyerdynamic MMX 200 Wireless Review and Specification
Microsoft Store: Your Gateway to Mobile Apps

The Microsoft Store is the go-to platform for downloading and installing apps on Windows 10. Microsoft has made strides in unifying the app experience across devices, allowing users to access their favorite mobile apps directly from their PCs. Follow these simple steps to get started:
- Open Microsoft Store: Launch the Microsoft Store application on your Windows 10 PC.
- Search for Mobile Apps: Use the search bar to find your desired mobile app. Microsoft Store features a wide range of apps, from productivity tools to entertainment options.
- Install the App: Once you’ve found the app, click on it to view details and click the “Install” button. The app will be downloaded and installed on your PC.
- Launch and Enjoy: Once the installation is complete, launch the app from the Start menu or desktop. You can now enjoy the mobile app seamlessly on your Windows 10 PC.
Your Phone App: Bridging the Gap Between PC and Smartphone

Microsoft’s Your Phone app serves as a bridge between your Windows 10 PC and your smartphone, enabling you to access your phone’s content directly on your computer. Follow these steps to set up and use the Your Phone app:
- Install Your Phone App: Search for “Your Phone” in the Microsoft Store and install the application on your Windows 10 PC.
- Connect Your Phone: Open the Your Phone app on your PC and follow the on-screen instructions to connect your smartphone. This may involve downloading the Your Phone Companion app on your mobile device.
- Access Mobile Apps: Once connected, navigate to the “Apps” section within the Your Phone app. Here, you can see a list of compatible mobile apps installed on your phone.
- Launch and Interact: Click on the desired mobile app, and it will open in a separate window on your PC. You can interact with the app using your mouse and keyboard, seamlessly integrating the mobile experience into your desktop environment.
Android Emulators: Bringing the Mobile Environment to Your PC

If you want a more comprehensive experience, including access to the entire Google Play Store, using an Android emulator is a fantastic option. Emulators simulate the Android environment on your Windows 10 PC, allowing you to run mobile apps seamlessly. Here’s how you can do it:
- Choose an Emulator: Select an Android emulator that suits your preferences. Popular choices include BlueStacks, NoxPlayer, and Memu.
- Download and Install: Visit the official website of the chosen emulator, download the installer, and follow the on-screen instructions to install the emulator on your PC.
- Sign in with Google Account: Similar to setting up a new Android device, sign in with your Google account to access the Google Play Store.
- Install Mobile Apps: Open the Google Play Store within the emulator and download your favorite mobile apps, just as you would on a smartphone.
- Run Apps on Your PC: Once installed, launch the mobile apps directly from the emulator. They will run in a window on your Windows 10 desktop, providing a seamless integration of the mobile experience.
Windows Subsystem for Android (WSA): Native Android Apps on Windows

Microsoft has introduced the Windows Subsystem for Android, offering native support for running Android apps on Windows 10. This feature brings a new level of integration and performance. Follow these steps to set up WSA:
- Ensure Compatibility: Confirm that your PC meets the hardware requirements and has the necessary updates installed.
- Enable WSA: Open the Microsoft Store and download the “Windows Subsystem for Android” app.
- Install and Configure: Follow the installation prompts and configure the settings as needed.
- Access Android Apps: Once set up, you can launch Android apps directly from the Start menu or taskbar. These apps will run natively on your Windows 10 PC, offering a seamless experience.
Third-Party Solutions: Expanding Your Options

In addition to the official Microsoft tools, several third-party solutions can help you use mobile apps on your Windows 10 PC. One such example is Bluestacks, a popular Android emulator that provides a user-friendly interface and a vast array of supported apps. Follow these general steps when using third-party solutions:
- Download and Install: Visit the official website of the third-party solution, download the installer, and follow the installation instructions.
- Set Up the Emulator: Configure the emulator settings, including any required account sign-ins.
- Access App Store: Most third-party solutions come with their own app store or access to the Google Play Store. Download and install your desired mobile apps.
- Launch and Enjoy: Once the apps are installed, launch them from the emulator interface and enjoy the mobile experience on your Windows 10 PC.
Conclusion:
In conclusion, the integration of mobile apps into the Windows 10 environment opens up a world of possibilities for users seeking a seamless and unified experience across devices. Whether through the Microsoft Store, Your Phone app, Android emulators, Windows Subsystem for Android, or third-party solutions, users now have the flexibility to choose the method that best suits their preferences and needs.
By following the steps outlined in this guide, you can unlock the full potential of your Windows 10 PC, transforming it into a versatile platform that seamlessly combines the power of desktop computing with the convenience of mobile applications. Embrace the future of cross-device integration and elevate your computing experience to new heights.
How to Use Mobile Apps on PC Windows 10
-
Microsoft Store 8.5
-
Your Phone App 9.0
-
Android Emulators 9.9
-
Windows Subsystem for Android (WSA) 8.0
-
Third-Party Solutions 9.5
-
User Ratings (1 Votes)
9.5